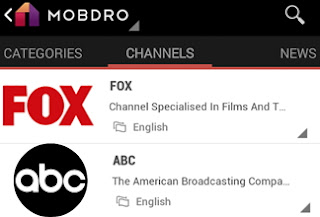This tutorial will teach you how to use custom recovery and aroma file mgr to free up space on android devices.
Backing up a phone that is having problem is likely to give that same problem when you restore it because something must have caused the error, so you won't want to do that.most mobile phone engineer will factory reset the android phone, whether hard or soft, it will still wipe out most of your important apps, paid or free instead of just deleting some few apps with custom recovery like cwm and team win recovery project (twrp) and aroma file manager. Therefore, if you have rooted your android phone, be it HTC, Samsung Galaxy, Sony Xperia, Nexus etc, with custom recovery installed, then you have more chances of getting it fixed.
It quite technical for those who don't have an idea on rooting and installing of custom recovery like cwm and twrp. However, I will advice you to take it to an engineer to get it fixed, do not play around with your hand-held device boot-loader if you have no idea because you might brick the phone.
Most engineer will end up factory reset the device without thinking of any other steps to get it fixed. No problem if they do that since many don't bother their self with rooting skills. If the phone is not rooted before it happened, then it is preferable to just factory reset, mostly high end device like HTC, Samsung Galaxy, Sony Xperia, Nexus and so on, which the boot-loader is flexible to flip with. It will be advisable to factory reset and then root it and flash custom recovery like cwm or twrp should in case any problem arises again int the nearest future.
This is one reason I usually recommend android users who want to explore their phone to the fullest to always root and flash custom recovery, but for those who just want to use their android phone or device for the normal stuff it has to offer like browsing, music, checking mails, watching video etc, then you don't need it.even if you do, it will be for easy means to fix your device should in case it has some difficult problem.
For those who don't know what aroma file manager is, let me just give a simple explanation. Aroma file manager is a recovery file manager which can only be installed through custom recovery like cwm or twrp by flashing it or you can use adb side-load via computer to side-load it. Aroma file manager is not that different from other apk file manager only that it is being flashed via custom recovery and only active at that particular time.after you carry out what ever you want to do with it and reboot the phone, it won't come up, this simply means you will have to flash it any time you intend to use it.
It is a very simple and powerful handy tool i will recommend for those who explore their phone because it has lots of features. I make use of it often time to crack android phone password or hand slide gesture key without factory reset the phone and no stress. Its one of my secret app and i value it a lot because of its features. It enables me to hack into the phone while in recovery mode and delete, modify, add, edit by exploring both the phone internal memory and SD card. Now you know what it is capable of doing?
Let us proceed and get this over with.
How to use Custom Recovery and Aroma file Mgr to free up Space on Android
*Enter into recovery mode. All phones have different means of entering recovery mode, I will use HTC as case study. Hold down volume button and press hold power button together for some seconds, it will enter boot-loader, use the volume down key to scroll down to and select recovery.depending on the recovery you installed, it will show up. Use the volume key to scroll down to install.
If you are using CWM, then scroll to load file-install file from SD and look for aroma file manager.
If you are using twrp, then scroll to install and find aroma file manager from SD, flash aroma file manager.
twrp is a touch based recovery, so you just have to use your hand to touch and install files.
Though most of the latest cwm are now have touch based.
Note that you will have to first download aroma file manager and put it inside the root on your SD card.
When i mean root of SD card, i mean inside the SD memory card without it being in any folder.just the in the SD card. Aroma file manager is a zip file, so just place it in the root of the SD card and use the recovery as mentioned in the steps above to flash it.download via Download Aroma file Manager. After flashing it, you will see a new tool which is the aroma file manager. Now you will have to make it to detect all the phone partitions like system, data etc, without this option, you won't have access to your internal memory and other area in the phone since they are hidden by default.
To do this, press the menu key.usually the key at the right down side on the app, an option will come up, select settings,then scroll down and tick " auto mount all devices on start" and click done button.then press the menu button and exit it. If you don't exit it, it won't detect all the file paths because you just installed it for the first time. You will have to flash it again,just follow the process again to flash it,this time it will detect all file paths. What we are looking for is the data file path.that is where most of the apps you install on your phone are piling up. So scroll and look for this path called data.enter it, then look for data again from the next path, click on it. There you will see the data of most of the apps you have installed.their folder will be in com.android.nameofapp or com.makeroftheapp.nameofthapp.
For instance, if you install an app from adobe called adobe pdf reader, the folder would be com.adobe.pdfreader or something different. That way you will know the name of each apps installed on the phone. Scroll to any of the apps, please take note of the system apps.only delete the apps you have installed from playstore or third party. don't delete those apps that came with the phone except you know what you are doing.
In situation like this, look for apps that you think may have large data installed in that path and delete it by pressing and holding on the folder, an option will come up, select delete and you are done.
After that, go back to the root where you entered the first data folder by pressing the back arrow button at the top right. Enter data folder again, this time you won't enter the second data folder.you will need to enter app folder.
Look for a folder called app and you will see the raw app .apk files installed, you will have to delete it. Further look for the app you deleted from data files. Look for that same app in the app folder and delete it. This way you have succeeded in deleting both data files and raw apk which will free up space, do same for large apps and before you know it, you will free large chunk of space on your android phone or tab manually.