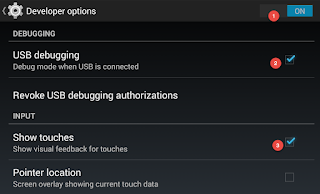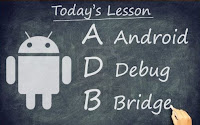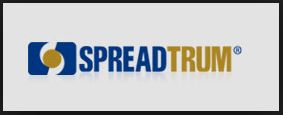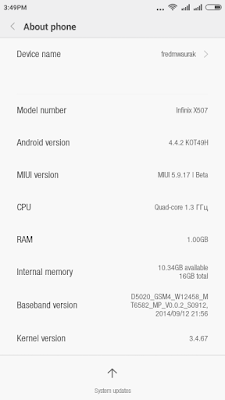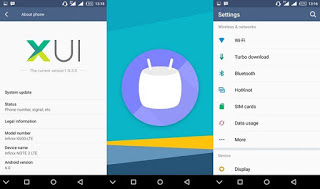If you would like to record screencast videos of your own Android phone, the good news is that you don’t need to install any app nor do you have to root your device. The not-so-good news is that you can only capture screencasts on phones (or tablets) that are running Android 4.4 or later. Also, screencasts will not have any audio.
Step 1: Prepare your Android Device for Screencasting
Open your Android phone settings and go to About Phone, the last option in the list. Next tap Build Number seven times in quick succession and you’ll see a message saying that Developer Options have been enabled in your device.
Step 2: Prepare your computer (Windows or Mac)
We need to install the Android SDK on our desktop. This is simple. All you have to do is download the SDK in a zip file from the android.com website and unzip the file anywhere on your computer.
The Android SDK is available for both Mac and Windows.
Step 3: Connect your Android phone to the desktop
First connect your Android phone to your computer though the regular micro USB cable. The phone will display a prompt asking you to “Allow USB debugging.” Tap OK to continue.
Step 4: Record the Screencast Video
Run the follow command to enter recording mode. Advanced users may refer to the help manual to learn about the various options supported by screenrecord.
adb shell screenrecord --verbose ./sdcard/screencast-video.mp4
If you are using a Mac, you the command line code should be written as:
./adb shell screenrecord --verbose ./sdcard/screencast-recording.mp4
Now switch to your phone and whatever you do here will get recorded in the video. When you are done, go to command window and press Ctrl + C to stop the video recording. The screencast is now saved in your Android phone.
You can use a File manager app, I prefer File Wrangler, to search for the screencast-video.mp4 file on the phone and transfer it to your desktop for editing.
Step 1: Prepare your Android Device for Screencasting
Open your Android phone settings and go to About Phone, the last option in the list. Next tap Build Number seven times in quick succession and you’ll see a message saying that Developer Options have been enabled in your device.
Step 2: Prepare your computer (Windows or Mac)
We need to install the Android SDK on our desktop. This is simple. All you have to do is download the SDK in a zip file from the android.com website and unzip the file anywhere on your computer.
The Android SDK is available for both Mac and Windows.
Step 3: Connect your Android phone to the desktop
First connect your Android phone to your computer though the regular micro USB cable. The phone will display a prompt asking you to “Allow USB debugging.” Tap OK to continue.
Step 4: Record the Screencast Video
Run the follow command to enter recording mode. Advanced users may refer to the help manual to learn about the various options supported by screenrecord.
adb shell screenrecord --verbose ./sdcard/screencast-video.mp4
If you are using a Mac, you the command line code should be written as:
./adb shell screenrecord --verbose ./sdcard/screencast-recording.mp4
Now switch to your phone and whatever you do here will get recorded in the video. When you are done, go to command window and press Ctrl + C to stop the video recording. The screencast is now saved in your Android phone.
You can use a File manager app, I prefer File Wrangler, to search for the screencast-video.mp4 file on the phone and transfer it to your desktop for editing.