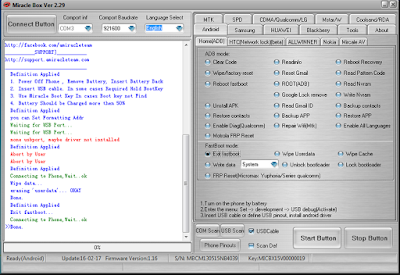This brief tutorial will school you on how to make G00gle Assistant work on your Android device, no matter the OS you are running. Stay back and read carefully.
After doing away with it's popular Nexus line-up, yours truly G00gle, has finally become a mainstream Android manufacturer with
Pixel. One of the most stunning features of g00gle Pixel is the new AI
assistant which seems like a nice alternative to Siri, and you’ll be very
glad to know that there is a way to enable G00gle Assistant on any
Android device, meaning that you don't necessarily need to buy a pixel
phone.
While there are a lot of reasons you would want to get one, I don't think most Android users won’t be jumping the ship right away.
While there are a lot of reasons you would want to get one, I don't think most Android users won’t be jumping the ship right away.
However, to get the best of AI and personal assistance, you will need the following things to get started.
1. An Android device running Android 7.0 Nougat or higher.
Android 7.0, I know most OEMs haven't upgraded their devices to 7.0 yet but if you're lucky to have Upgraded to Nougat , you can continue with this.
2. Root access.
3.The latest version of G00gle app (version 6.5.35.21 or newer) installed on the device.
How to enable G00gle Assistant on any Android Nougat device
To begin using the G00gle Assistant service, you need to add or replace a line to your device’s root files. In order to access the root directory, you will need a file explorer with root access, so go ahead download any free app like ES File Explorer from the g00gle Play Store.
Please read the following Instruction carefully in other not to damage your device
Once downloaded, grant the app Superuser access and head over to the root partition of your device, which is the highest folder in the folder tree. From the root directory, access the “System” folder and make sure that the directory is mounted as read/write (Mount R/W). Scroll down to the bottom of the folder to find a file named “build.prop ” and long-press it. On the “Options” menu that appears, press “Open with” and then select “Text Editor” from the pop-up window.
Once you have the “build.prop ” file open in the text editor, scroll down to the bottom of the list and enter these lines:
ro.product.model=Pixel XL
ro.opa.eligible_device=true
Once you have entered the code line mentioned above, press the menu button and save the changes you have made. To make sure that g000gle Assistant works without any issues, wipe the cache and the data of the G00gle app.
Restart your Android device once you have saved the file and exited the file manager app.
1. An Android device running Android 7.0 Nougat or higher.
Android 7.0, I know most OEMs haven't upgraded their devices to 7.0 yet but if you're lucky to have Upgraded to Nougat , you can continue with this.
2. Root access.
3.The latest version of G00gle app (version 6.5.35.21 or newer) installed on the device.
How to enable G00gle Assistant on any Android Nougat device
To begin using the G00gle Assistant service, you need to add or replace a line to your device’s root files. In order to access the root directory, you will need a file explorer with root access, so go ahead download any free app like ES File Explorer from the g00gle Play Store.
Please read the following Instruction carefully in other not to damage your device
Once downloaded, grant the app Superuser access and head over to the root partition of your device, which is the highest folder in the folder tree. From the root directory, access the “System” folder and make sure that the directory is mounted as read/write (Mount R/W). Scroll down to the bottom of the folder to find a file named “build.prop ” and long-press it. On the “Options” menu that appears, press “Open with” and then select “Text Editor” from the pop-up window.
Once you have the “build.prop ” file open in the text editor, scroll down to the bottom of the list and enter these lines:
ro.product.model=Pixel XL
ro.opa.eligible_device=true
Once you have entered the code line mentioned above, press the menu button and save the changes you have made. To make sure that g000gle Assistant works without any issues, wipe the cache and the data of the G00gle app.
Restart your Android device once you have saved the file and exited the file manager app.
You are done!!