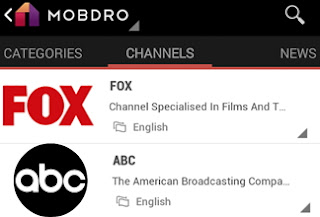There are different types of custom ROMs which are available for the
Lenovo A6000 smartphone. Nubia UI is a pre-rooted custom ROM which you
can install on your Lenovo A6000 smartphone. The ROM comes with a lot of
advanced features which you will not get in any other custom ROM. Some
of the features which you will find in Nubia UI Rom are virtual power
buttons, Google Assistant, Xposed Status bar and many other features.
If you want to try all these feature on Lenovo A6000, you need to
install this custom ROM. Follow the easy step by step guide shared below
as it will help you to install Nubia UI Rom on Lenovo A6000.
Requirements
Requirements
- Your Lenovo A6000 smartphone should have root access on it. Follow the guide to root Lenovo A6000 here.
- Lenovo A6000 should have at least 70% of battery in it.
- It is important to create backup of all the data which is present in your Android smartphone. Create backup of your all the data of your smartphone before you start the rooting process.
- USB Debugging should be enabled on your smartphone. To enable USB debugging you need to go to Settings > About Phone > Tap build number 8 times. Go back to Settings where you will see a new tab named Developer Options. Open this tab and now select USB debugging
Downloads
- Download NUBIA UI ROM files for Lenovo A6000 from here.
- Download GAAPS from this link.
- Click here to download all Lenovo Factory Stock Firmware
Guide to install NUBIA UI on Lenovo A6000
- First of all, connect your Lenovo A6000 with your PC using USB cable. Once connected, copy both the ROM file and GAAPS on the internal storage of your device.
- Now disconnect your smartphone and switch off your Lenovo A6000. The next thing that you need to do is enter recovery mode of Lenovo A6000. To enter recovery mode press combination of Volume Up + Power button. When you see recovery mode release the buttons.
- Once you have entered recovery mode, use the Volume buttons for moving up and down and Power button to make a selection.
- Wipe the data, cache, and dalvik cache.
- Once you have wiped all data, select install zip from SD card and then select choose zip from SD card.
- Select the ROM file that you copied in your phone and flash it on your Lenovo A6000.
- Once NUBIA UI ROM is flashed, flash GAAPS on your device.
Once you have flashed both NUBIA UI and GAAPS on your Lenovo A6000 smartphone, reboot your device.
Credit: androidrootguide
Credit: androidrootguide