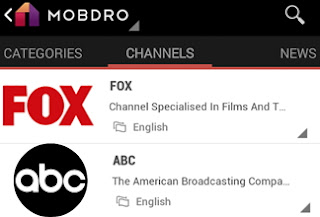This tutorial will teach you how to fix Sony Ericson x10i with no service after performing upgrade or update.
I was trying to upgrade Sony Ericson Xperia x10i from android 2.1 eclair to 4.2 jelly bean but got an unexpected error which is Sony x10i no service after the upgrade.the Sony x10 no service error made the phone to reject any sim card that is not provisioned for the phone when it was bought.when i tried to search for network coverage through settings>wireless>Network>Mobile Network>Search Available Network. However, I saw available mobile network but I got an error on the Sony x10i saying " this sim card does not allow connection to this network.i was like what and did a research on fixing the Sony x10i no service problem.
From the search, I noticed that the problem does happen to most of this device when performing upgrade or installing of custom ROM. Hence, such upgrade may wipe the sim-lock certificate that is on the phone system before the upgrading. I was able to root the phone and install android 2.3 which was one of the required steps but that got it locked and made network undetectable. If you have Sony Ericson Xperia x10 or x10i and you wish to upgrade it to android 4.2, Jelly Bean, then you may have to reconsider taking such risk because you may end up causing damage and spending more money to unlock it.
The tools I used in the flashing of the stock ROM 2.3 was Sony Erickson flasher tool by bin4ry which worked great in flashing the Kennel and ROM but at first, i got it soft bricked/damaged, and the phone was stuck on Sony Ericson logo and keeps restarting it self.this is as a result of trying to unlock and re-lock boot-loader using Sony Ericson flasher tool. The boot-loader unlock was done with semc_tool.bat which removed the sim-lock certificate from the phone causing it not to allow network connection from the sim.
When i was trying to re-lock the boot-loader using Sony Ericson flasher tool, it got the phone bricked and boot-loop, that was when i flashed the stock ROM 2.3 to resolve the boot-loop.
As for the Sony x10i no service showing " this sim card does not allow connection to this network " , I believe it will be fixed by using an unlock software like setool. When i get a fix for it using free tools, i will share it with you guys.
If you have fixed this no service issue, you can share with us by using the comment form.