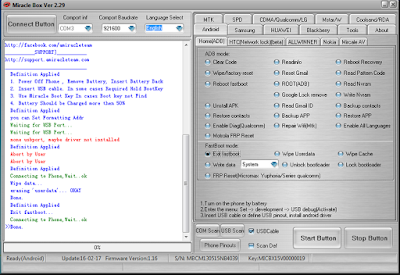This simple guide will teach you how to fix a dead Tecno Camon C8.
So many of us, mostly trial versions testers, are into frequent upgrading & downgrading of ROM. But what if you mistakenly shifted your laptop or cable & your phone refuses to respond at all? It happened to me so, I used this method to unbrick my prestigious Camon C8, it will surely work for every other MTK device.
So many of us, mostly trial versions testers, are into frequent upgrading & downgrading of ROM. But what if you mistakenly shifted your laptop or cable & your phone refuses to respond at all? It happened to me so, I used this method to unbrick my prestigious Camon C8, it will surely work for every other MTK device.